How To Restore An Iphone 5 Without A Computer
Predicaments do happen in the lifes of iPhone owners sometimes. And if iTunes lets you down (or if you're not a fan), a question arises: how to restore iPhone without iTunes? This article suggests one effective way to restore iPhone from backup – CopyTrans Shelbee. It is capable of both full and partial (selective data) restore. Stay with us and learn how to restore iPhone without iTunes without complications!
Select the section you are interested in:
- iTunes could not restore the iPhone because an error occurred
- How to restore iPhone without iTunes
- Restore iPhone from backup selectively
- YouTube guide
- How long does it take to restore iPhone
iTunes could not restore the iPhone because an error occurred
If your iPhone just froze, a simple reset might do. However, if you lost some data and want it recovered, you might need to restore your iPhone from an iTunes backup.
We have prepared a troubleshooting guide for those who encountered this error "iTunes could not restore the iPhone":
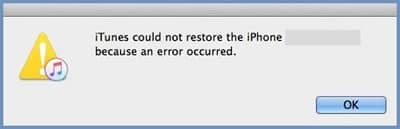
Follow these steps to fix the issue:
- Restart your iPhone and PC;
- Make sure you have the latest version of iOS and iTunes;
- Use a different iPhone USB lightning cable and a USB port;
- Make sure you are entering the right passcode.
If the above doesn't work, try alternative methods to fix the "iTunes could not restore the iPhone because an error occurred" error:
✅ Restore iPhone backup without using iTunes
✅ Restore iPhone in DFU mode
How to restore iPhone without iTunes
iPhone users are known to have a "love and hate relationship" with iTunes: partially because of its speed, partially because of its functionality, and partially because some people just want to hate iTunes. Since iTunes is time and effort-consuming, many iPhone users are seeking other quicker and easier options on how to restore iPhone without iTunes.
CopyTrans Shelbee is a multifunctional tool to restore and back up iPhone without iTunes.
With CopyTrans Shelbee you can:
✔ Restore selected data;
✔ Restore apps to any iOS device with ease even if they have been removed from the App Store after ***;
✔ Restore data from an iTunes backup;
✔ Restore data from a corrupted iTunes backup;
✔ Restore an encrypted backup.
***provided you made a backup with CopyTrans Shelbee (v2.1 or higher) before the apps were removed from the App Store.
When restoring iPhone without iTunes with CopyTrans Shelbee remember:
⚠ the data restored from a backup will not be merged with the one on your iPhone;
⚠ backup from an iPhone with a newer iOS version cannot be restored to a device with an older iOS version.
Follow these steps to restore data with CopyTrans Shelbee:
-
To restore the iPhone, iPad or iPod Touch from backup, run CopyTrans Shelbee and connect the iOS device.
-
Click on Full restore.
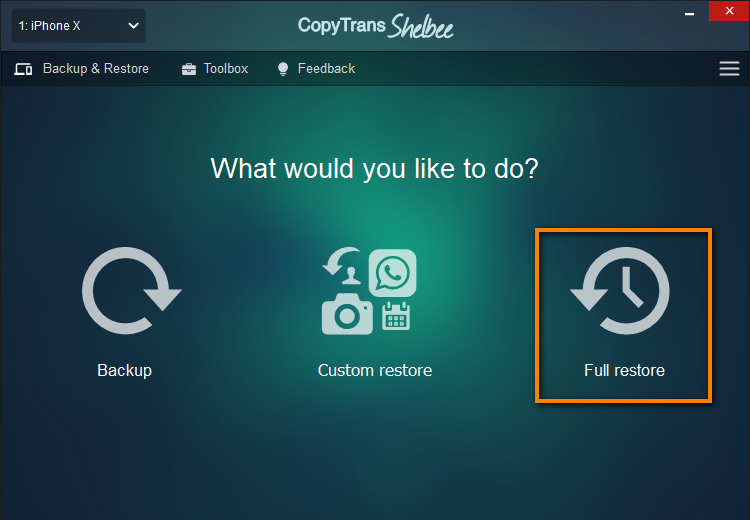
-
Click on the green pencil icon on the right to select a backup to restore from.
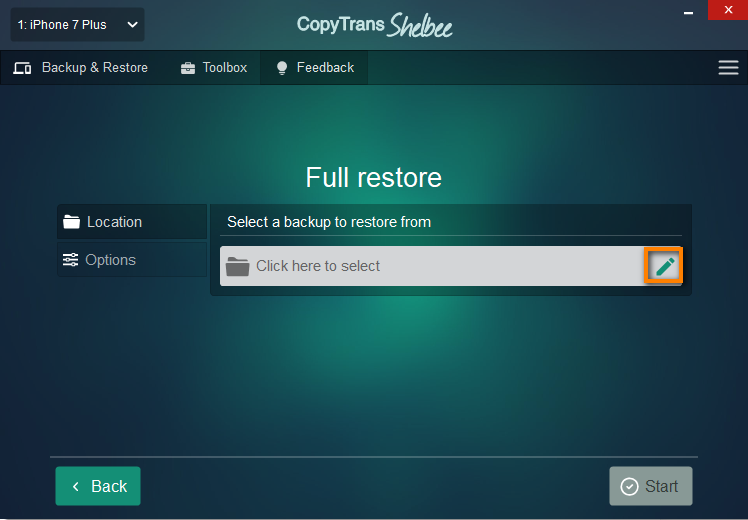
-
In the newly-opened window, select the backup file that you wish to restore from. If you made multiple backups, you will all the backups stored in the chosen folder.
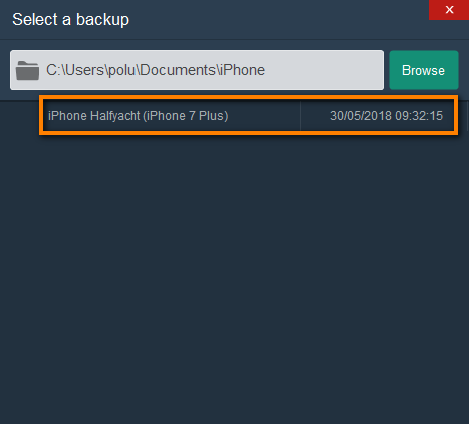
-
If you wish to restore your apps as well, please log in to iTunes Store with your Apple ID.
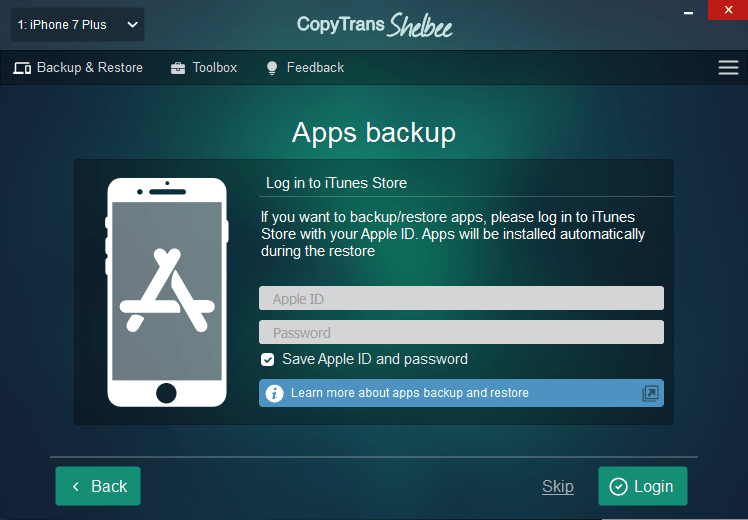
-
Wait until the restore process completes.
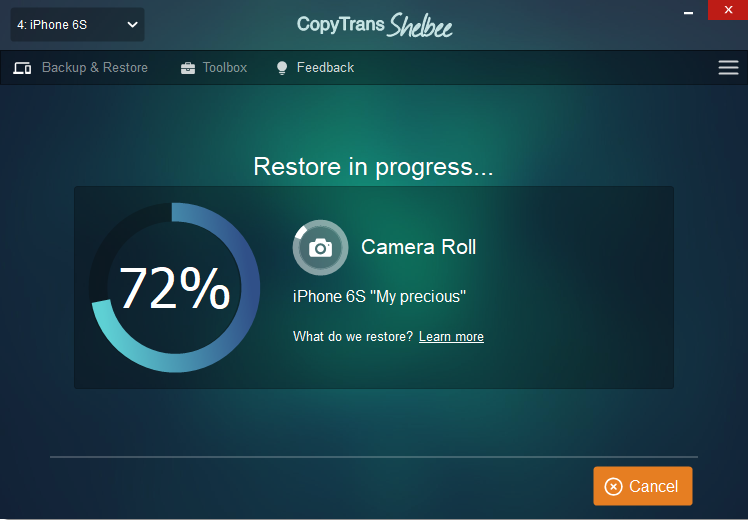
-
That's it. You've restored your iPhone from backup without iTunes!
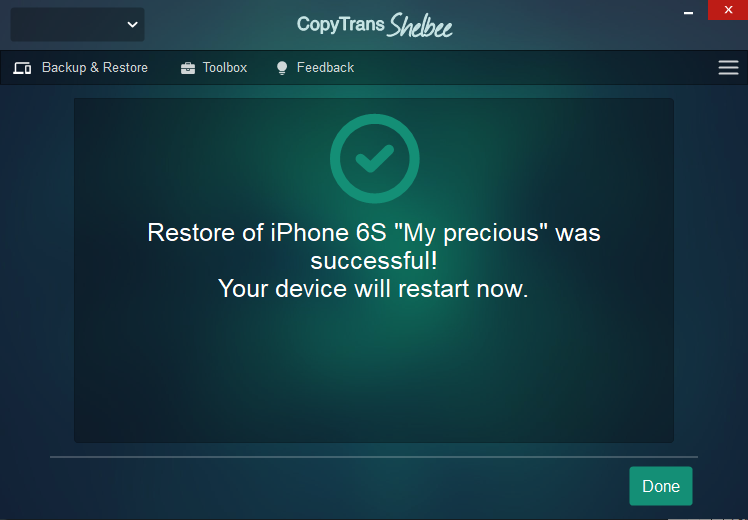
Restore iPhone from backup selectively
With CopyTrans Shelbee, you can also choose data you want to restore. Learn about the data types below:
🔸 Contacts;
🔸 SMS Messages, iMessage, MMS pictures and videos;
🔸 Camera Roll Photos;
🔸 Calendar events & accounts;
🔸 Reminders;
🔸 Call history;
🔸 Apps;
🔸 App documents;
🔸 Keychain, passwords for email accounts, Wi-Fi and websites**;
🔸 Notes;
🔸 App accounts and passwords**;
🔸 Settings.
** requires the backup to be encrypted
Here's how to restore selected data to iPhone without iTunes:
-
Open CopyTrans Shelbee and connect your iPhone. Click on Custom restore.
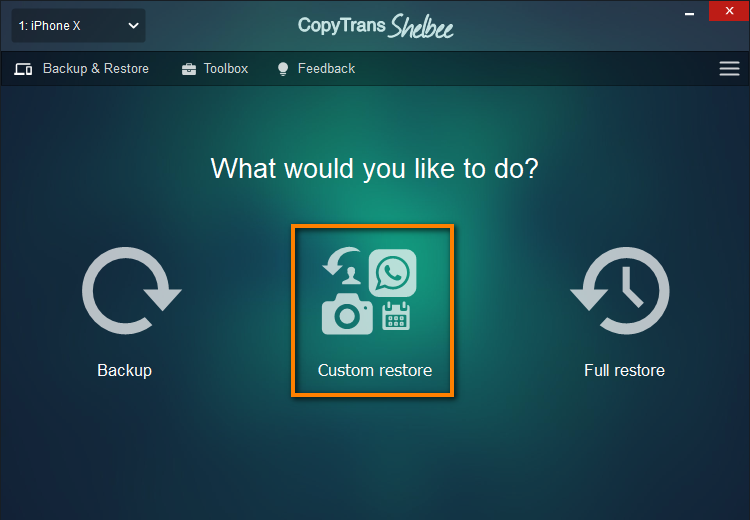
-
Click on the green pencil icon to select which backup you want to restore your data from.
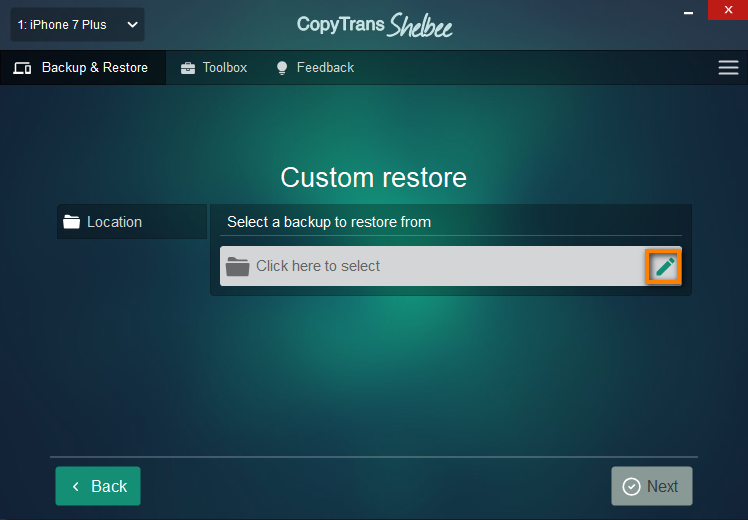
-
After you've chosen the right backup file, click "Next".
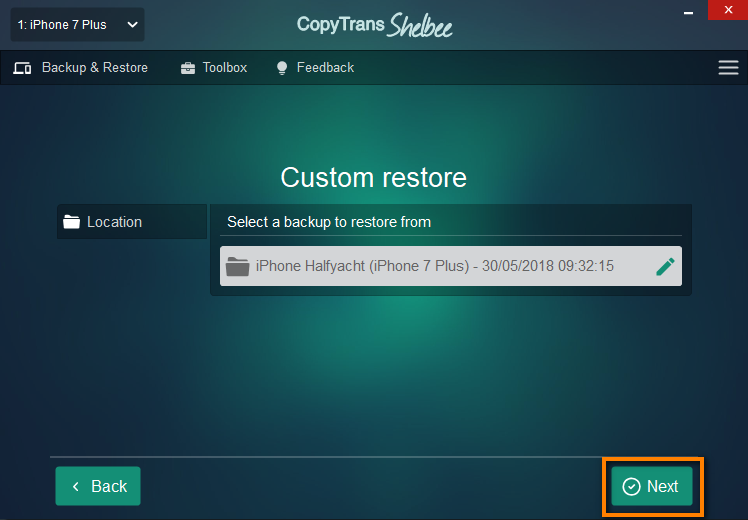
-
Wait until the loading process finishes.
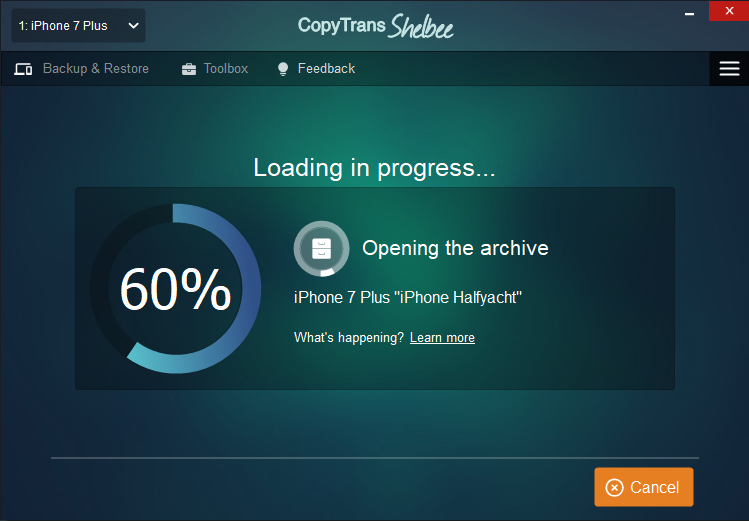
-
Select the data you wish to restore. For example, it is possible to only restore photos from an iPhone backup. Just select Photos, then click on Next.
For contacts, the process is the same: select Contacts, then click on Next. You can select as many items as you want. Restore calendars, WhatsApp, Notes – in any combination you want!
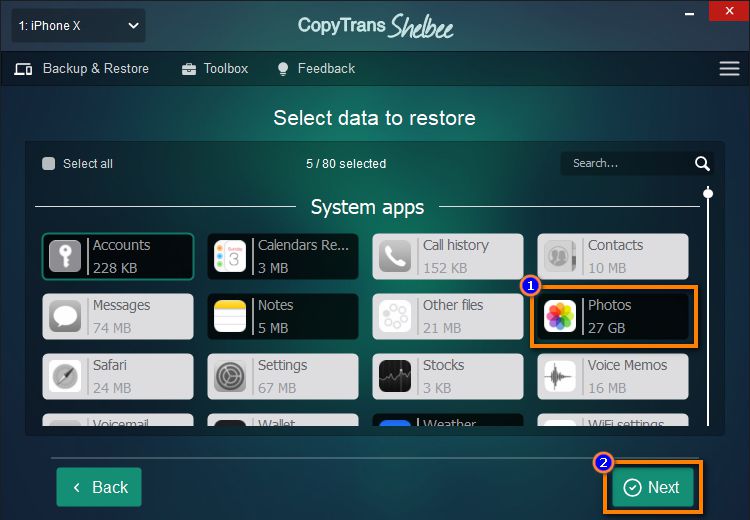
-
Please note that the data you selected will be overwritten. So, if you want to restore contacts, the device contacts will be replaced with the ones from the backup.
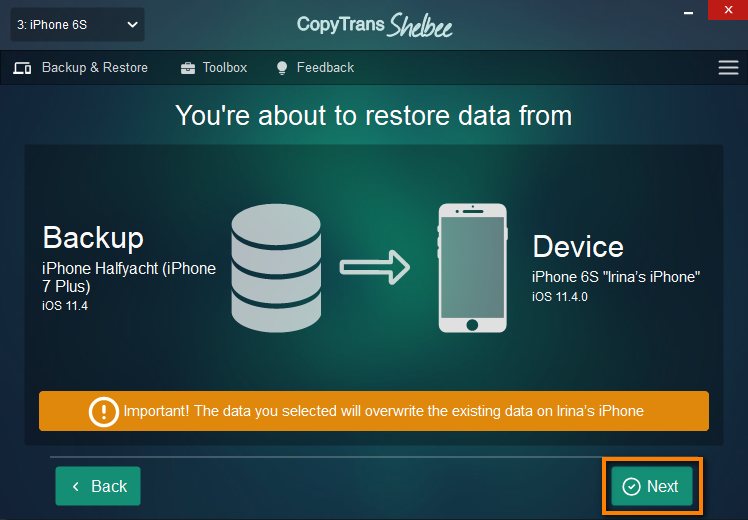
Click "Next". -
CopyTrans Shelbee will ask you to choose where you want to save the backup of your device in case something goes wrong during Custom restore. Select the destination and click "Start".
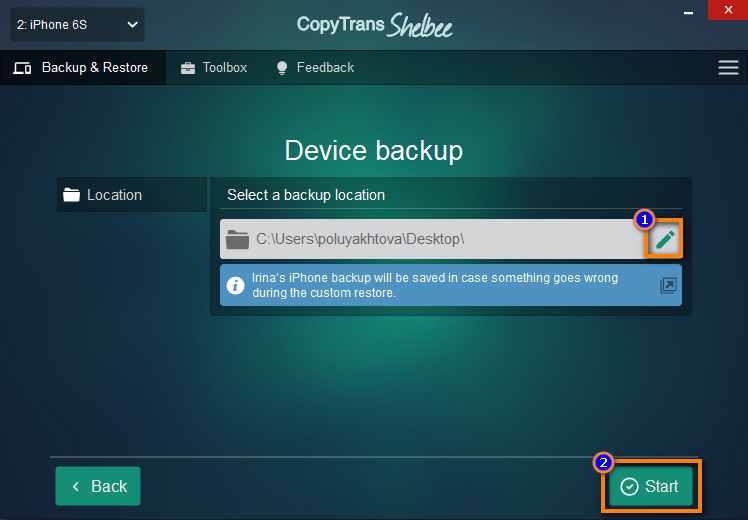
-
Wait until the restore process finishes.
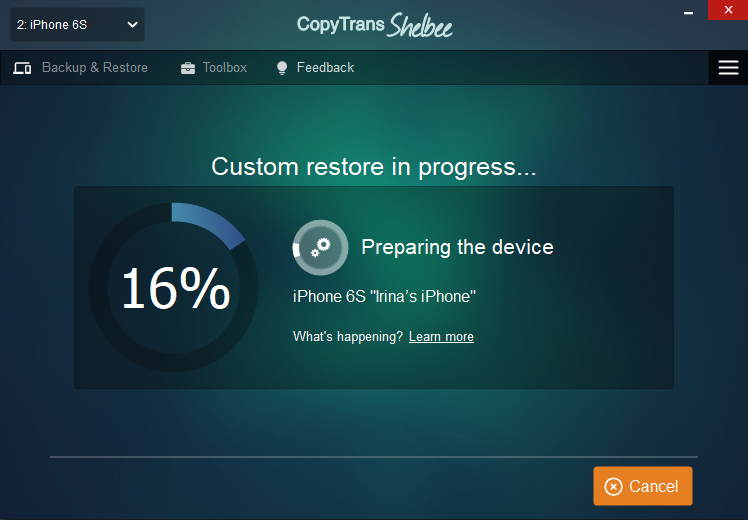
-
That's it! Your device will now restart.
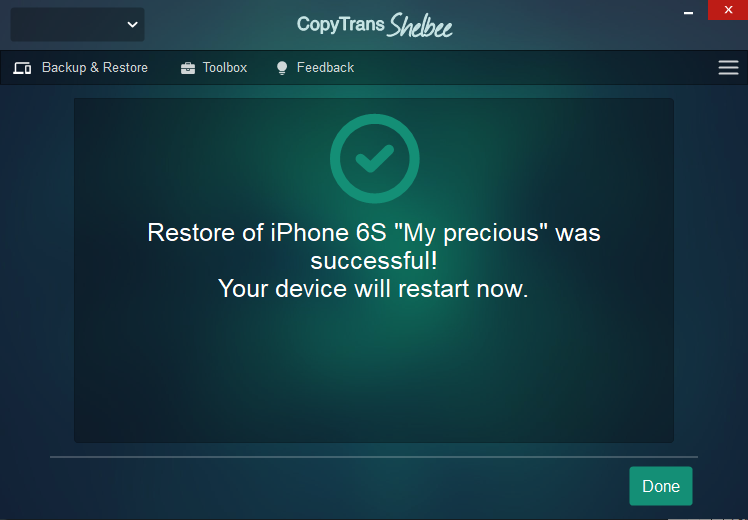
YouTube guide
How long does it take to restore iPhone
Many users are wondering "How long does it take to restore iPhone?" When using iTunes to restore iPhone, it usually takes up to 1 hour depending on the size of your backup. However, the larger your iTunes backup is, the longer it takes to restore iPhone.
Overall, the speed of the process depends on several factors:
🔸 your internet connection;
🔸 the type of a cable that you are using;
🔸 PC operational capabilities.
📌 When performing custom restore with CopyTrans Shelbee, amount of storage space required is equal to the full restore option. Please have sufficient storage space on your device!
We hope the methods described in this article will help you avoid the dreaded iTunes error messages and you will successfully restore iPhone without iTunes.
You gave CopyTrans Shelbee a go but the restore still failed? See the troubleshooting steps for when the backup is corrupt.
How To Restore An Iphone 5 Without A Computer
Source: https://www.copytrans.net/support/how-to-restore-iphone-without-itunes/
Posted by: bourgaultadind1951.blogspot.com



0 Response to "How To Restore An Iphone 5 Without A Computer"
Post a Comment