How To Sync Music From Ipad To Iphone Using Icloud
Your iPhone and Surface work great together. You can use Apple or Microsoft apps and services to connect your devices. Get your pictures, files, and contacts anywhere, with whatever device you use.
Note:Some apps might not be available in all countries or regions.
Get iTunes for your Surface
With your Surface, you can purchase, download, and stream music from iTunes. You can also sync your iOS devices to your Surface using iTunes. To get started, download iTunes from the Microsoft Store.
For more info about iTunes and previous itunes versions, see iTunes on Apple Support.
Set up iCloud for Windows
If you're already using iCloud, you can keep using it to sync your photos, contacts, and bookmarks to your Surface.
-
On your Surface, download iCloud for Windows from the Microsoft store.
-
Install iCloud for Windows, then restart your device.
-
iCloud will open and ask you to sign in. If you don't see it, go to Start , search for iCloud, and then select it.
-
Sign in with your AppleID.
-
Choose what you want to sync to your Surface and select apply.
Sync your iPhone and Surface using OneDrive
OneDrive syncs photos and files from your iPhone to your Surface. You need to sign in to your Microsoft account first, but any updates or changes you make in OneDrive will appear on both your devices.
Sign in to OneDrive on Surface
-
Select Start > Settings > Accounts >Email & app accounts > Add an account.
-
Sign in with your Microsoft account and follow the prompts.
Learn more about syncing files from OneDrive to your Surface in OneDrive on your PC.
Sign in to OneDrive on iPhone
-
Get the OneDrive app from the Apple App Store.
-
In the OneDrive app, sign in with your Microsoft account, then follow the instructions.
Get photos from your iPhone to your Surface
The OneDrive app can automatically upload photos taken on your iPhone. Your uploaded photos can be seen on your Surface too.
Upload your photos to OneDrive
-
On your iPhone, get the OneDrive app from the Apple App Store.
-
In the OneDrive app, sign in with your Microsoft account.
-
Do one of the following:
-
If this is your first time signing in, select Start Camera Upload when asked if you'd like to automatically upload photos you take.
-
If you've already signed into the OneDrive app, select Me > Settings > Camera Upload and turn on Camera Upload. Now, every photo you take with your iPhone will be saved to OneDrive. If you want videos to be saved to OneDrive, make sure Include Videos is turned on.
See your photos on Surface
OneDrive is built into Windows 10, so you can get your photos from OneDrive in File Explorer.
-
On your Surface, select File Explorer on the taskbar.
-
In File Explorer , select OneDrive on the left side.
-
Sign in with the same Microsoft account used on your iPhone to link your Surface to OneDrive.
-
Once your OneDrive folders appear, select Pictures > Camera Roll. Pictures taken on your iPhone will appear and you can open and view them from here.
Use Office apps on your Surface and iPhone
If you need to edit Office documents on your iPhone, stay productive with Office apps. You'll be able to create, edit, and share documents directly from your iPhone and continue working on your Surface.
Edit your Office documents on your iPhone and Surface
When you save your documents to OneDrive, you'll see them on both your Surface and iPhone.
-
Search for Microsoft Office in the Apple App Store.
-
Select Install next to the following apps:
-
Microsoft Word
-
Microsoft Excel
-
Microsoft PowerPoint
-
Microsoft OneNote
-
-
Open an app to begin editing documents you saved on OneDrive.
Changes will be saved across devices so you can start work on your iPhone and continue on your Surface.
See your email accounts and calendars in one place with Microsoft Outlook
Stay organized when you use Microsoft Outlook on your iPhone. Get a familiar mail experience when you download Microsoft Outlook from the Apple App Store. Set up Microsoft Outlook so you can:
-
Get all your important email in a focused inbox.
-
Search contacts and attachments from all your email accounts
-
See your calendar appointments and reminders across all your accounts with different views
Browse the web on your iPhone, continue on your Surface
Experience seamless web browsing by linking your iPhone and Surface together. You can open a web page using Microsoft Edge on your iPhone, then continue reading it on your Surface.
Link your iPhone to your Surface
-
On your iPhone, download the Microsoft Edge app from the App Store.
-
Open Microsoft Edge on your iPhone. Sign in with your Microsoft account to link it to your Surface.
Send a webpage from your iPhone to your Surface
On your iPhone:
-
On your iPhone, open a webpage in Microsoft Edge .
-
In the bottom toolbar, select Continue on PC.
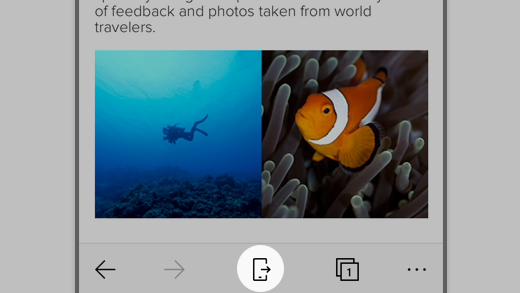
-
Send the webpage to your Surface by selecting Choose a PC to open this now or Continue Later.
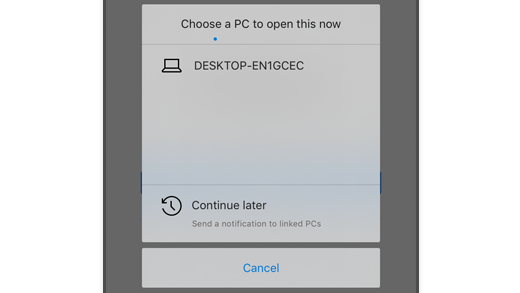
-
Choose a PC to open this now will let you choose a linked computer that is powered on and connected to the internet.
-
Continue later sends the webpage to all of your linked computers for later access. When you're ready, go to action center and select the webpage to open it on your Surface.
Related topics
-
Your Phone app help (including Link to Windows)
For more specific information on setting up iCloud for Windows, take a look at the following links on the Apple Support:
-
If your Safari and iCloud bookmarks aren't syncing
-
Set up and use iCloud for Windows
-
Set up and use iCloud Photos on your Windows PC
-
Set up iCloud Drive
Need more help?
How To Sync Music From Ipad To Iphone Using Icloud
Source: https://support.microsoft.com/en-us/surface/using-surface-with-iphone-icloud-and-itunes-5f269a62-2216-2b20-cf99-0c6de61dbc13
Posted by: bourgaultadind1951.blogspot.com


0 Response to "How To Sync Music From Ipad To Iphone Using Icloud"
Post a Comment